You can convert and open documents in Pages on iPhone, iPad, iPod touch, or Mac. If you don't have an Apple device, you can use Pages online at iCloud.com.
- How To Convert Pdf To Microsoft Word On Mac
- Convert Pdf To Microsoft Free
- Convert Pdf To Word Freeware Mac
Convert and open documents in Pages on iPhone or iPad
You can work with a variety of file formats in Pages on your iPhone or iPad. Check which formats are compatible with Pages on iPhone and iPad.
If your Mac isn't compatible with macOS High Sierra, the installer will let you know. Your Mac also needs at least 2GB of memory and 14.3GB of.introduced in late 2009 or laterintroduced in late 2010 or laterintroduced in mid 2010 or laterintroduced in mid 2010 or laterintroduced in late 2009 or laterintroduced in mid 2010 or laterTo find your Mac model, memory, storage space, and macOS version, choose About This Mac from the Apple menu . You can upgrade to macOS High Sierra from on any of the following Mac models. Update microsoft office mac high sierra.
Convert a Pages document in Pages on iPhone or iPad
If you want to open a Pages document in another app like Microsoft Word, use Pages to convert the document to an appropriate format.
- Open the document that you want to convert, then tap the More button .
- Tap Export.
- Choose a format for your document.
- If you chose EPUB, set any additional options.
- Choose how you want to send your document, like with Mail or Messages.
Open a file in Pages on iPhone or iPad
To open a file like a Microsoft Word document in Pages on iPhone or iPad, tap the file in the document manager. If you don’t see the document manager, tap Documents (on iPad) or the back button (on iPhone), then tap the file that you want to open. If a file is dimmed, it’s not in a compatible format.
You can also open a file in Pages from a different app like the Files app, or from an email:
- Open the other app, then select the document or attachment.
- Tap the Share button .
- Tap Copy to Pages. The original file remains intact.
How to convert Word to PDF online. Directly upload your file into the toolbox above to convert your Microsoft Word document to PDF. The file size does not matter, nor is the need to register. We don’t discriminate on the platform and convert Word docs to PDF. How to Convert Mac Office Documents to Windows. The Microsoft Office for Mac program lets Mac users open, edit and create Office documents. While it is possible to save these documents in a format that can be opened on Windows computers, by default Mac typically saves these documents in a different format that may not.
When the file opens, you might get a message that the document will look different. For example, Pages notifies you when fonts are missing. Tap Done to open the document in Pages.
Convert and open documents in Pages for Mac
You can work with a variety of file formats in Pages for Mac. Check which formats are compatible.
Convert a Pages document in Pages for Mac
If you want to open a Pages document in another app like Microsoft Word, use Pages to convert the document to an appropriate format.
- Open the Pages document that you want to convert.
- Choose File > Export To, then select the format.
- In the window that appears, you can choose a different format or set up any additional options. For example, you can require a password to open an exported PDF, choose to use the table of contents in an exported EPUB book, or choose the format for the exported Word document.
- Click Next.
- Enter a name for your file, then choose a location for the file.
- Click Export.
To send a file in a specific format through Mail, Messages, AirDrop, or Notes, choose Share > Send a Copy, choose how you want to send the document, then choose a format.
Open a file in Pages for Mac
You can open a file from the Finder or from the Pages app:
- From the Finder, Control-click the file, then choose Open With > Pages. If Pages is the only word processor on your Mac, you can just double-click the file.
- From the Pages for Mac app, choose File > Open, select the file, then click Open. If a file is dimmed, it’s not a compatible format.
When the file opens, you might get a message that the document will look different. For example, Pages notifies you when fonts are missing. You might see also see warnings when you open documents created in older versions of Pages.
Open and convert documents in Pages for iCloud
Pages for iCloud lets you open, edit, and share your files from a supported browser on a Mac or PC. Check which file formats are compatible with Pages for iCloud. If you don't have an Apple device, learn how to create an Apple ID.
Convert a Pages document in Pages for iCloud
- Sign in to iCloud.com with your Apple ID.
- Click Pages.
- In the document manager, click the More button on the file you want to convert, then choose Download a Copy. If you have the document open, click the Tools button in the toolbar, then choose Download a Copy.*
- Choose a format for the document. The file starts begins to download to your browser’s download location.
* To convert your document to an EPUB book, open the document, click the Tools button in the toolbar, then choose Download a Copy.
Open a file in Pages for iCloud
- Sign in to iCloud.com with your Apple ID.
- Click Pages.
- Drag the file you want to upload into the Pages document manager in your browser. Or click the Upload button , select the file, then click Choose.
- Double-click the file in the document manager.
Check file format compatibility
Formats you can open in Pages
You can open these file formats in Pages on iPhone, iPad, Mac, and online at iCloud.com:
- All Pages versions
- Microsoft Word: Office Open XML (.docx) and Office 97 or later (.doc)
- Rich Text Format (.rtf/.rtfd)
- Plain Text files (.txt)
Formats you can convert Pages documents into
Pages on iPhone or iPad:
How To Convert Pdf To Microsoft Word On Mac
- Microsoft Word: Office Open XML (.docx)
- Rich Text Format (.rtf/.rtfd)
- EPUB
Pages for Mac:
- Microsoft Word: Office Open XML (.docx) and Office 97 or later (.doc)
- Rich Text Format (.rtf/.rtfd)
- Plain Text files (.txt)
- EPUB
- Pages ‘09
Pages for iCloud:
- Microsoft Word: Office Open XML (.docx)
- EPUB
Learn more
- Pages on iPhone, iPad, Mac, and online at iCloud.com use the same file format. If you create or edit a document in Pages on one platform, you can open it in Pages on any of the other platforms.
- You can update to current versions of Pages on your iPhone or iPad from the App Store. To update Pages on your Mac, use the App Store app on your Mac.
- If you convert a Pages document into Pages ’09-compatible document, learn more about changes that happen when you export to iWork ’09.
2020-03-31 11:13:01 • Filed to: PDFelement for Mac How-Tos • Proven solutions
It's often essential to be able to be able to convert PDF to Word on Mac device, especially if you need to edit your PDF. Even though PDF documents are often the default format for sharing files online, unless you have the right know-how or the right software, editing a PDF document can be a challenge. The best course of action is usually to change PDF to Word on Mac. This article offers you a complete guide on how to export PDF to Word on Mac (including macOS 10.15 Catalina) with PDFelement.
Steps to Convert PDF to Word on Mac
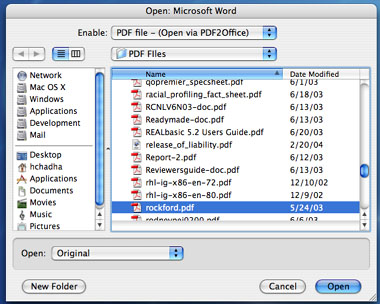
Step 1: Open PDF
Drag and drop your PDF file into PDFelement's main window to open the file. Or click on the 'Open File..' button to select and open the PDF.
Step 2: Convert PDF to Word on Mac
Once the file has been opened in PDFelement, click on the 'File' button to enable the 'Export To' function. You can then click the 'To Word' button to choose Microsoft Word as the output format. You can rename the file and select the output folder in the pop-up window. Once you are happy with all the changes, click 'Save' and your document will be converted within a few seconds.
Step 3: Convert Scanned PDF to Word on Mac (Optional)
To convert a scanned PDF file, you need click the 'Perform OCR' button first. After recognized the scanned PDF, click on 'File' > 'Export To' and select 'To Word' in the menu bar. Then click 'Save' to start the conversion.
Video on How to Convert PDF to Word on Mac
How to Change PDF to Word on Mac with PDF Converter Pro
Another way to convert PDF to Word on Mac is to use Wondershare PDF Converter Pro for Mac. This program is effective because it comes with many features that allow you to create PDFs, convert PDFs to different formats including Word, HTML, Excel and others, and perform OCR. But perhaps the biggest advantage of the PDF Converter Pro for Mac is that it can be used to convert batch files very easily and also convert protected files. Here's how to use PDF Converter Pro for Mac to change PDF to Word on Mac.
Step 1. Import PDF Files
Download and install the program on your computer. Once this is complete, launch the program and click on the '+' button at the top of the main window to import the PDF file you want to convert.
Step 2: Select the Conversion Options
Click on the 'Format' icon to select the output format (in this case you'll want to select a Word Document). You can also choose the 'Page Range' button to select the pages you would like to convert.
Step 3: Convert PDF to Word on Mac
When finished, click 'Convert' to begin the process. You can choose to cancel the process at any time. In a few seconds, the PDF will be converted into Word.
Convert PDF to Word on Mac for Free with Google Docs
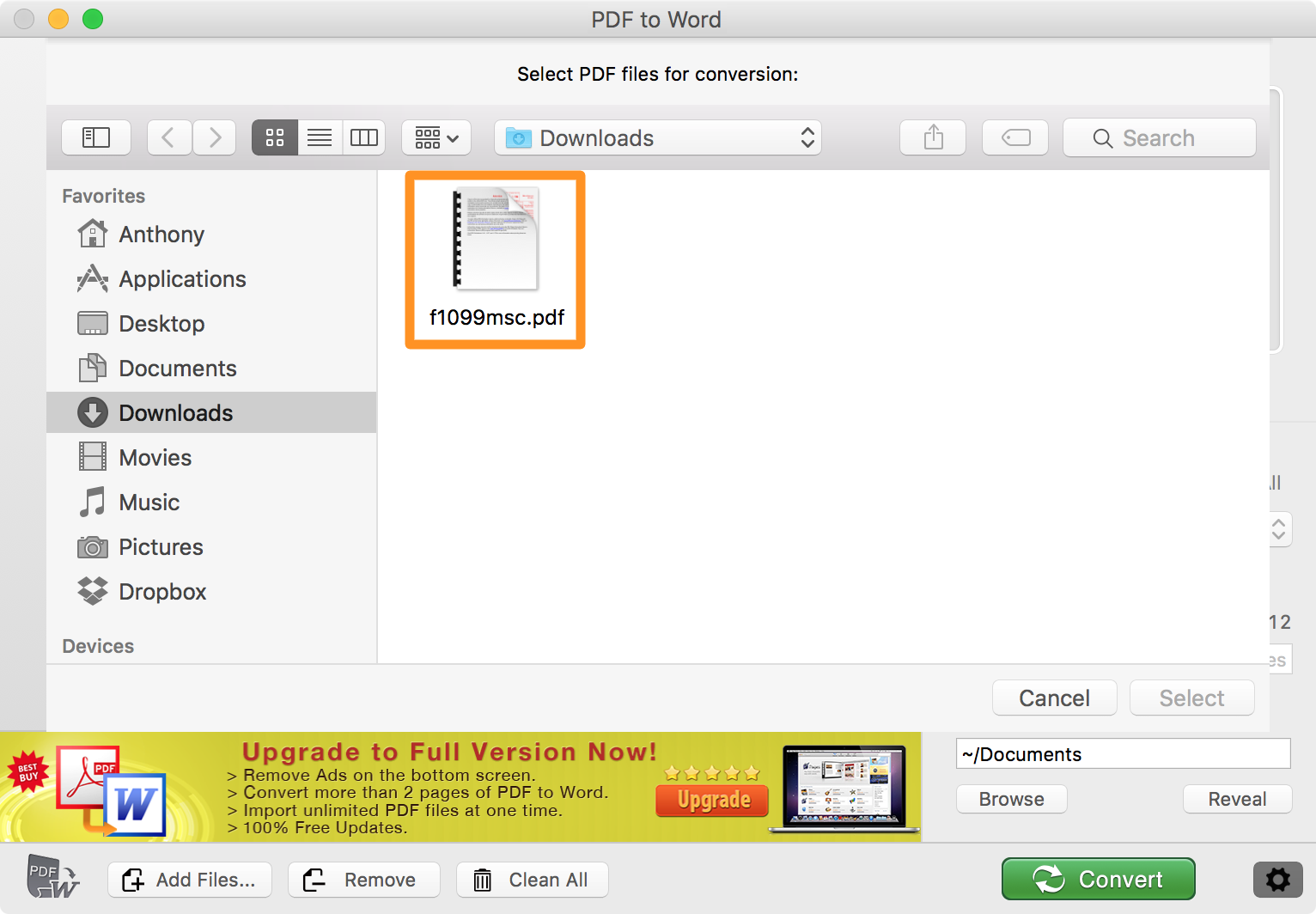
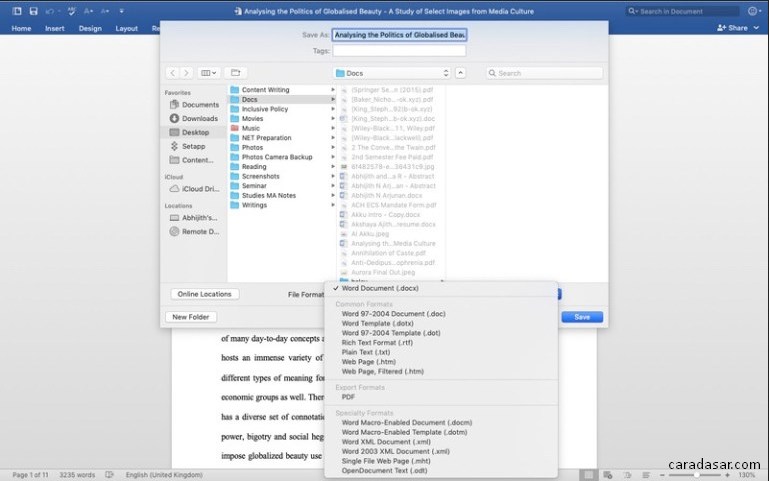
Another option is the widely used program, Google Docs. It can also help you export PDF to Word on Mac. Here are the steps to follow:
If you guys didn't intend to compromise all your customer's lives with this approach, then do it the other way: finish what you already started and make it an App on the Windows and Mac App Stores like it has to be for iOS: where your reckless architectural decisions are sandboxed and far less able to wreak havoc on people's lives and your own networks. Microsoft silverlight mac os high sierra. Starting a new video streaming service based on a Flash competitor that was end-of-lifed by it's maker 5 years ago, and then telling people they have to give that insecure and unstable hole in thier Operating Systems carte blanche to do what it will is a great way to push malware onto everyone's machines.
- 1. Login to your Google account on the Google Docs website.
- 2. Upload the PDF document that you want to convert to Word.
- 3. Navigate to the 'File' tab. Select ' Download as' > 'Microsoft Word(.docx)' to export your PDF to a Word document.
How to Export PDF to Word on Mac with Automator
There is also another free method available for Mac users to convert PDF to word. This is the built-in Mac app Automator. It can help you convert a PDF file to plain or rich text format.
- 1. Search for 'Automator' in your Application and open it.
- 2. Search for 'Extract PDF Text', then select 'Rich Text' (RTF) or 'Plain Text' (TXT) on the right side to save your PDF. You can also set other options as needed.
- 3. Click the 'Run' button, and choose a PDF file to convert to a text document directly.
Preview Can't Convert a PDF to Word on Mac
If you are more interested in using a free PDF editor, you can try using Preview. However, despite the fact that it is an inbuilt Mac PDF editor, it tends to fall short when it comes to functionality and features. Below are a few of its best features. It allows users to edit, annotate, add images, and highlight sections of the text in a PDF file, but is a bit limited in terms of functionality. It enables users to combine files, and it is free to use. However, it can't convert PDF to Word in macOS, and it only supports converting PDF into JPEG, PNG, and TIFF.
Pros
- It's a built-in app on Mac devices.
- It enables users to combine files.
- It's free to use.
- It provides basic editing features.
Cons
- The program lack certain functions.
- The program lacks OCR feature.
- The document conversion feature is difficult to use.
PDF Expert is unable to Convert PDF to Word on Mac
PDF Expert is unable to Convert PDF to Word on Mac. However, it is still a useful PDF app for Mac. Even though it lacks eatures compared to PDFelement, it is simple and cost-efficient. It operates at a high speed and includes fairly annotation features, document signing tools, an impressive sharing feature, and form filling capabilities. It is also compatible with most Apple devices (Macs, iPads, and iPhones). However, it does not support converting a PDF document to Word format on Mac. Learn more details about PDF Expert.
Pros
- It can be used on a number of Apple devices.
- It has split-screen capabilities.
- It also offers easy file transfer options.
Cons
2015-3-20 Microsoft Office 2008 is excluded in this torrent I made it just because for who had office installed, just need extra featuresIF someone is looking for office2008 then,MAC版下载 苹果正式版 注册版 破解版 download apple iphone ipad 苹果专卖店. Expression web 4.
- It is limited in features and functionalities compared to PDFelement.
- It has limited OCR capabilities.
- It has limited image editing tools.
- It is not user-friendly for document conversion.
Why to Choose the Best PDF to Word Converter on Mac
PDFelement is regarded as the best and most recommended option for PDF to Word conversion on Mac. That's because this application has been intricately crafted to help you solve all of your PDF file editing needs with ease, convenience, and flexibility. Benefits of PDFelement include:
- Superior OCR capabilities that simplify the process of transferring any images or scanned PDF files into easily editable and searchable text formats.
- Numerous word document editing features like spell check, line mode, and paragraph mode.
- The ability to create and convert PDF files into any other document format like Word.
- Increased data security features in the form of permissions, passwords, digital signatures, text redaction, and so on.
- Makes it easy to leave comments, notes, and highlight text on PDF files.
- It has a charming and user-friendly interface.
- It supports Mac OS X 10.12 ,10.13, 10.14 and 10.15 Catalina.
Convert Pdf To Microsoft Free
Free DownloadFree Download or Buy PDFelementBuy PDFelement right now!
.If Font Book application is already open, quit it.Launch Font Book (open applications folder in Finder, find and launch 'Font book.app').Select All Fonts from the leftmost pane.Select the Font Info button (inscribed “i”) from the top bar or press Command + i so that the rightmost pane is displaying font information.Find the font in question in the middle pane and expand the selection. You should see duplicate entries of each face, with some of them marked as Off.For each face that’s marked Off, right click it and Enable it. You should then see warnings that there are multiple copies of the font installed in the rightmost pane.Select to Manually Resolve the duplicates, then select the latest version to use as the Active Copy from the pop up. .Launch Font Book (open applications folder in Finder, find and launch 'Font book.app').Select the Font Info button (“ i”) from the top bar or press Command + i so that the rightmost pane is displaying font information.Search for the font in the search box and select it from the middle pane and expand the selection.If you have multiple versions of the font, you should see duplicate entries of each face, with some of them marked as Off.Note the font version specified with “version” in the right pane and the font type. Microsoft outlook mac really small font.